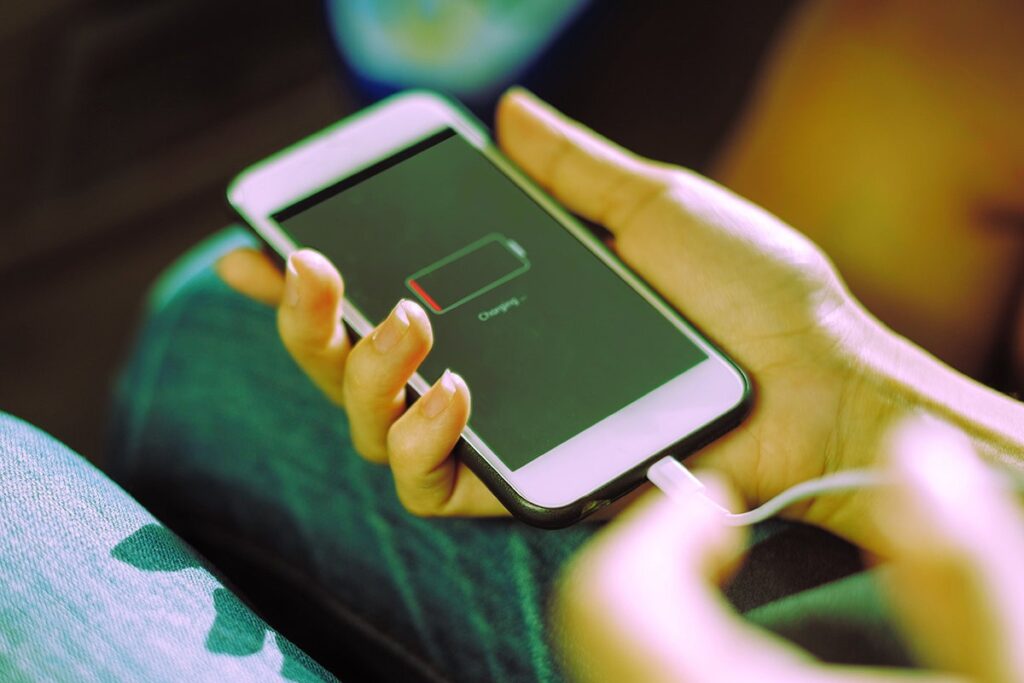Your Android phone’s short battery life can be attributed to a variety of causes. In order to make up for the negative effects on phone batteries caused by thinner bodies, brighter screens, quicker processors, more background software, and faster internet connections, manufacturers are adding stronger batteries. Let’s follow us to find out charging tips to increase battery life in this post!
Start the Power Saving Mode
Do you anticipate being in a circumstance where your phone’s battery will need to survive longer than usual? Put your phone in power-saving mode to automatically reduce the usage of features that could drain the battery. We went to Settings > Battery and device care on our Samsung device, then we tapped the Battery entry.
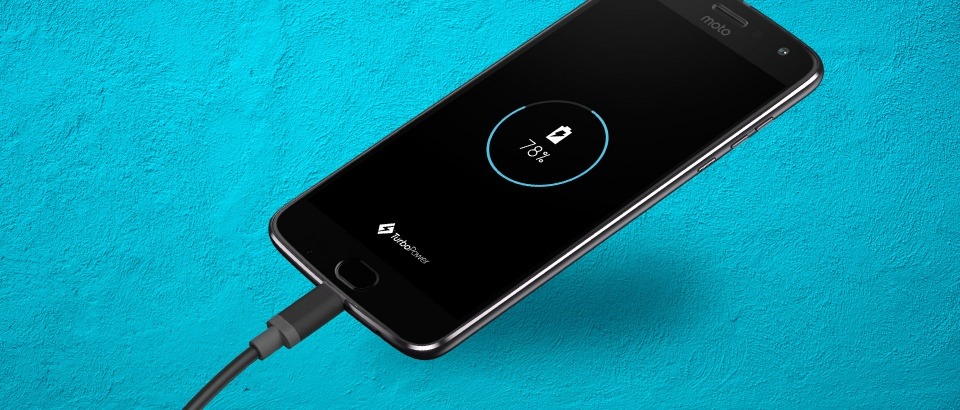
We turned on Power saving mode underneath the energy usage graph to immediately disable networking, syncing, and location services, as well as reduce the refresh rate of the screen. We could further modify the feature by pressing Power saving mode to disable the Always on Display, reduce CPU speed to 70%, or reduce the brightness by 10% in order to preserve even more battery life. The Quick Settings menu also has a Power Saving option.
When power saving mode is activated, the Limit apps and Home screen option restrict all background activities to just a few pre-selected apps for optimum power savings. You can be presented with a variety of power-saving mode presets for older versions of Android, each with a different ratio between performance and battery life.
Similar battery constraints can be set on a Google Pixel under Settings > Battery > Battery Saver. To achieve even more battery life, you can schedule when Battery Saver activates and enable Extreme Battery Saver.
Change the screen’s brightness: Charging tips to increase battery life
Large, bright smartphone screens are battery drainers. Most likely, you don’t need to use the brightest setting on your gadget. Go to your display settings and lower the screen’s brightness. Additionally, you can use the pull-down menu and adjust the brightness there.

When you’re at it, think about turning off auto brightness. Although it adapts to your perceived demands, this feature has the potential to make your display’s brightness greater than it should be. Your eyes (and batteries) will appreciate it if you turn off the switch next to Adaptive brightness.
Your Lock Screen Settings
Although Always on Display is a brand-new feature for iPhone users, Android smartphones have had it for a while. This enables basic information to be displayed on the screen even when the display is otherwise off, such as the time and date. Although the function is designed to consume the least amount of energy possible, you can set limits to make the most of every last bit of power.
If you have a Samsung Galaxy handset, go to Settings > Lock screen and turn off the Always on Display switch there. If you don’t want to entirely remove the feature, you may tap Always on Appear to set it to just display when the screen is touched or very occasionally. Changes may be made on the majority of Pixel phones under Display > Lock screen > Always show time and info.
Set the Timeout for Your Screen
More battery life has consumed the longer your phone’s screen is on. By configuring the screen to turn off earlier than it would typically, you can combat this. This is the feature you should change if you frequently leave your unlocked phone on a table. You can choose from a range of choices, from 15 seconds to 10 minutes, by opening Settings > Display > Screen timeout on both Galaxy and Pixel phones.
Turn off wireless and location services
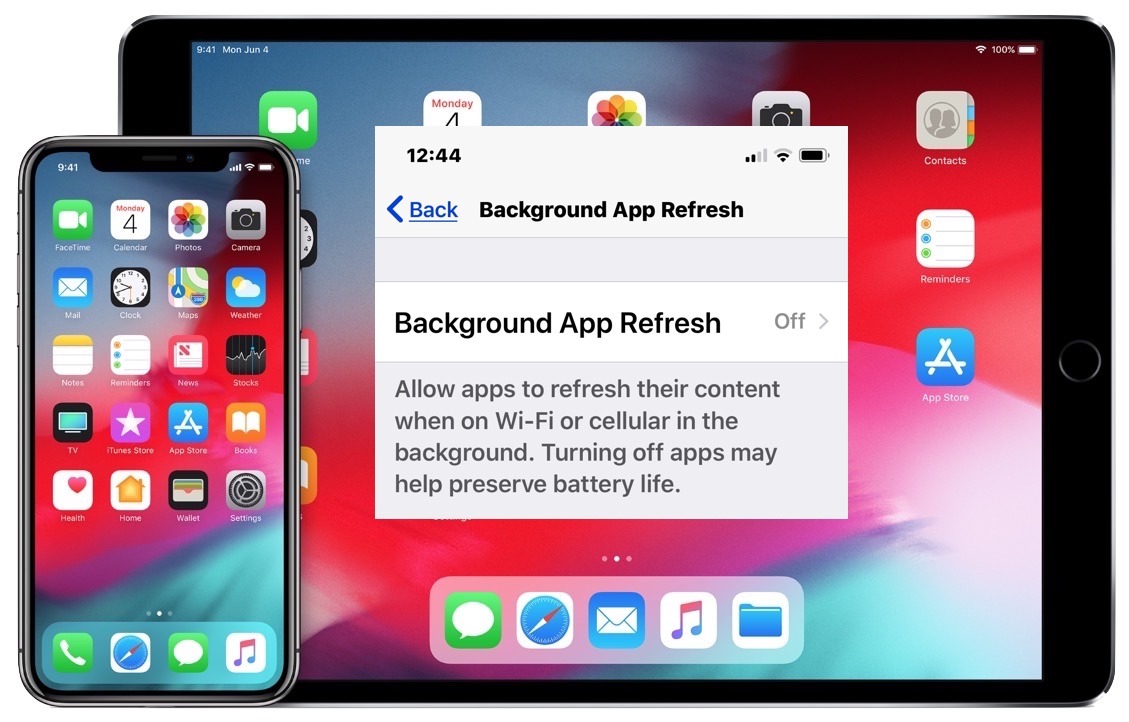
There are numerous signals that your phone sends even while it is not in use, which might eventually deplete its battery (even if it happens only a little bit at a time). There are a few backend services you can disable if you want the most power possible but don’t want to fully enter Power Saving mode.
With each new ping, you get from Wi-Fi, Bluetooth, and mobile data, your battery life is depleted. Open the pull-down shade on your phone, then hit the Airplane mode button to quickly save some battery. Your phone will immediately be disconnected from all of these services and some juice will be saved.
While location services may let you use Google Maps for navigation, the constant background GPS pings can quickly drain a battery. To prevent Google from tracking you, go to Settings > Location and turn off all location services. Several apps won’t function properly as a result, though. Instead, you can choose App permissions to only revoke access to particular apps that might be particularly problematic for pinging your phone.
Turn off background updates and app refreshes
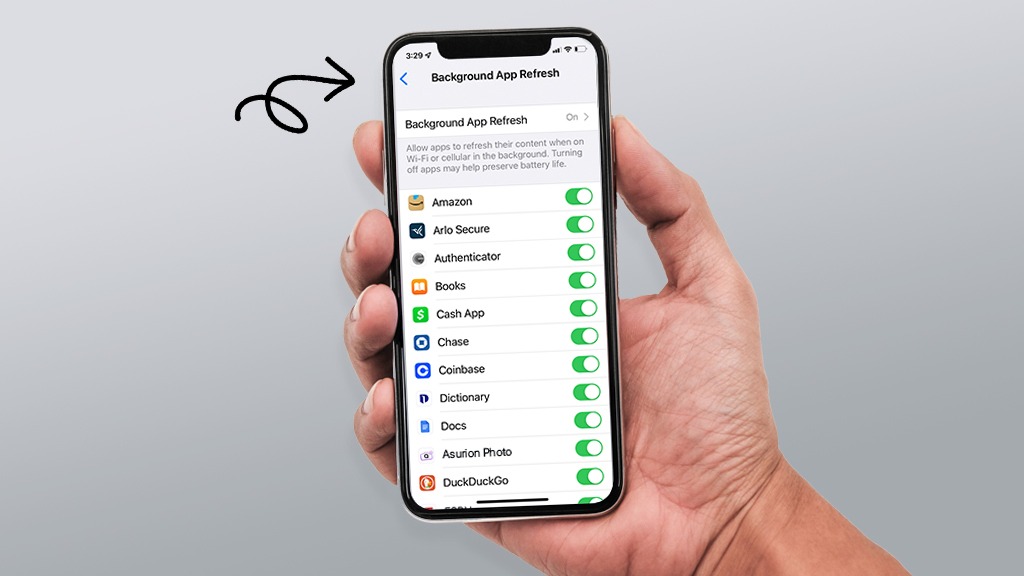
Even when you aren’t using an app, it still runs in the background. Of course, over time, this will drain your battery and data. On your Samsung mobile, under Battery options, you can put inactive apps to sleep. Select Background usage limitations, then turn them on To prevent apps from draining your battery, put unused apps to sleep.
You may take it a step further and directly instruct your phone to turn off particular apps. To add your app to the list, choose Sleeping apps or Deep sleeping apps, then hit the plus (+) symbol. Keep in mind that updates may take longer for sleeping apps since they are rarely updated and deep sleeping apps won’t function until they are being used.
It’s a good idea to check on the apps that are using up your battery on a regular basis. Select which apps should be disabled while not in use and which should be permitted to run in the background by going to Battery and device care > Battery > View information.
Open Battery > Adaptive settings on Google Pixel phones and enable Adaptive Battery to reduce the amount of background processing for apps you don’t use frequently. Additionally, you may manage specific apps by going to Apps > See all apps > Battery. Make sure the app is set to Optimize.
READ MORE